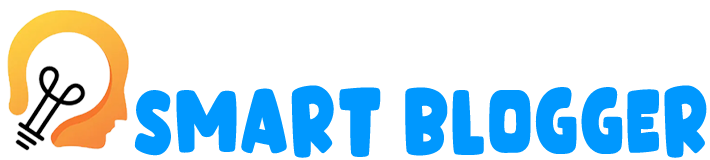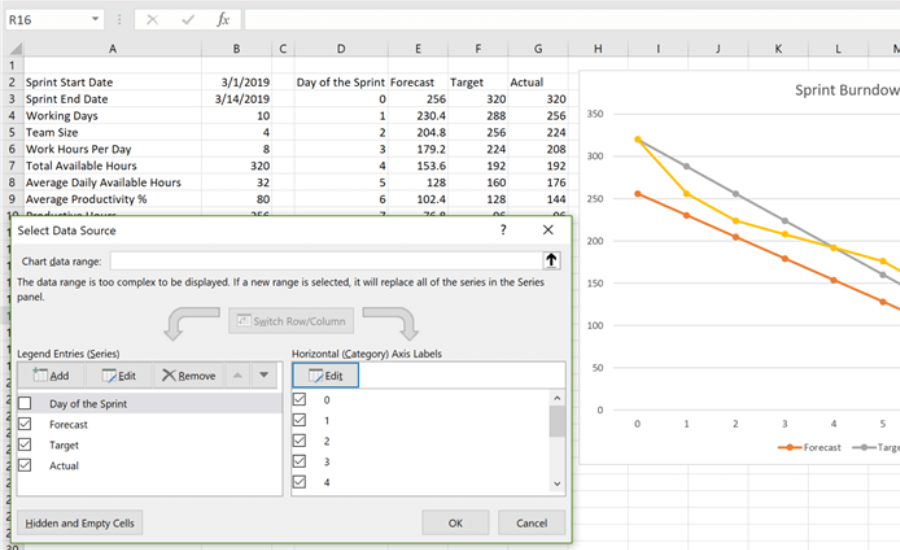
A burndown chart is a graphical representation of the progress of a project over time. It helps project managers to track the work remaining, predict the time required to complete the project, and identify any potential delays. A burndown chart in Excel is a popular way to create and visualize a burndown chart. It is an efficient and effective tool for managing projects and tracking progress. In this way, project managers can monitor the work remaining and the time needed to complete it. By using a burndown chart Excel, project managers can identify potential delays and take corrective action to ensure that the project is completed on time and within budget.
Make a burn-down chart
To make a burn-down chart, follow these steps:
- Define the project scope and list all the tasks that need to be completed.
- Determine the total work required to complete each task in hours or days.
- Estimate the total time required to complete the project.
- Determine the project start and end dates.
- Create a table in Excel with the following columns: Task, Total Work, Work Remaining, Date, and Cumulative Work Remaining.
- Fill in the Task column with the list of all the tasks that need to be completed.
- Fill in the Total Work column with the total time required to complete each task.
- Fill in the Work Remaining column with the remaining time required to complete each task at the start of the project.
- Fill in the Date column with the project start date and the subsequent dates on which you will track progress.
- Calculate the Cumulative Work Remaining column by subtracting the Work Remaining for each task from the total work required for all completed tasks.
- Create a line chart using the Date column as the x-axis and the Cumulative Work Remaining column as the y-axis.
- Add a second line to the chart showing the ideal progress, which is a straight line from the total work required on day one to zero work required on the final day.
- Update the Work Remaining column each day or week, as appropriate, to reflect progress made.
- Update the Cumulative Work Remaining column each day or week, as appropriate, to reflect the remaining work after each day or week.
- Monitor the chart regularly to ensure that progress is on track and take corrective action if necessary.
How do I burn down a chart in Excel?
To create a burndown chart in Excel, follow these steps:
- Open a new Excel spreadsheet and create a table with the following columns: Task, Total Work, Work Remaining, Date, and Cumulative Work Remaining.
- Fill in the Task column with the list of all the tasks that need to be completed.
- Fill in the Total Work column with the total time required to complete each task.
- Fill in the Work Remaining column with the remaining time required to complete each task at the start of the project.
- Fill in the Date column with the project start date and the subsequent dates on which you will track progress.
- Calculate the Cumulative Work Remaining column by subtracting the Work Remaining for each task from the total work required for all completed tasks.
- Select the data range, including all the columns and rows, by clicking and dragging your mouse across the cells.
- Click on the “Insert” tab and select “Line” chart type from the chart group.
- Choose the line chart style you prefer from the chart sub-group.
- Right-click on the chart and select “Select Data.”
- Click the “Add” button in the “Select Data Source” dialog box.
- In the “Edit Series” dialog box, input the “Date” column as the Series name, and select the cells with the date values in the “Series values” field.
- Click “OK” to close the “Edit Series” dialog box.
- Repeat steps 11-13 for the Cumulative Work Remaining series.
- Right-click on the Cumulative Work Remaining series in the chart and select “Format Data Series.”
- In the “Format Data Series” dialog box, choose “Secondary Axis” in the “Plot Series On” section.
- Click “Close” to close the “Format Data Series” dialog box.
- Customize the chart by adding titles, legends, or other formatting options as desired.
- Update the Work Remaining column and Cumulative Work Remaining column regularly to reflect progress.
- Monitor the chart regularly to ensure that progress is on track and take corrective action if necessary.
Difference between a burndown chart and a burn-up chart?
Both burndown charts and burn-up charts are project management tools used to track progress over time, but they differ in how they present the information. A burndown chart tracks the remaining work on a project over time, showing a line that starts high and trends downwards towards zero as the project progresses. The goal is to have the line meet the x-axis, indicating that all work has been completed by the project deadline.
Burndown charts are useful for identifying delays or inefficiencies in the project timeline. A burn-up chart, on the other hand, tracks the amount of work completed over time, showing a line that starts at zero and trends upwards towards the total amount of work required for the project. The goal is to have the line meet the top of the chart, indicating that all work has been completed by the project deadline. Burn-up charts are useful for tracking progress towards project goals and milestones. In summary, a burndown chart tracks remaining work over time, while a burn-up chart tracks completed work over time. Both charts can be useful in different situations, depending on the project goals and priorities.
Types of Burndown Charts
There are different types of burndown charts that can be used in project management, including
Sprint Burndown Chart:
This type of chart is commonly used in Agile project management methodologies, where the team works in short sprints or iterations. The chart tracks the amount of work remaining in a sprint over time, showing if the team is on track to complete all the planned work within the sprint deadline.
Release Burndown Chart:
This type of chart is used to track the progress of a project over the entire release cycle, which may consist of multiple sprints or iterations. The chart tracks the amount of work remaining to complete the release over time, helping the team to identify delays or changes in scope.
Project Burndown Chart:
This type of chart tracks the progress of the entire project over time, showing the remaining work in each phase or stage of the project. It helps the team to stay on track with the project timeline and identify any issues or risks that may affect the overall progress.
Epic Burndown Chart:
This type of chart is used to track the progress of a large, complex project or initiative that may be broken down into smaller parts or sub-projects. The chart tracks the remaining work for each sub-project or epic over time, helping the team to stay focused on completing the most critical parts of the project first.
Burndown chart template
There are many burndown chart templates available online that you can use to create your own chart. Here’s an example of a simple burndown chart template in Excel:
- Open Excel and create a new workbook.
- In the first row, enter the following column headings: Sprint Day, Planned Work, Actual Work, Remaining Work.
- In the second row, enter the starting values for each column. For example, for Sprint Day 1, enter the total planned work for the sprint in the Planned Work column, and leave the other columns blank.
- Repeat step 3 for each day of the sprint.
- In the Actual Work column, enter the amount of work completed each day.
- In the Remaining Work column, use a formula to calculate the remaining work for each day. For example, if the planned work for the sprint is 100 hours and 20 hours have been completed, the formula would be: =100-20.
- Create a line chart using the data in the Planned Work and Remaining Work columns.
- Add a trendline to the chart to show the expected progress toward completing the sprint.
Burndown chart generator
There are several online burndown chart generators available that you can use to create your own chart. These generators typically allow you to input your project data and generate a burndown chart automatically. Here are a few examples of burndown chart generators:
Agile Tools:
Agile Tools is an online project management tool that includes a burndown chart generator. It allows you to track your project progress, estimate completion dates, and identify areas where you may be falling behind.
Scrum.org:
Scrum.org is an online resource for Agile software development. It includes a free burndown chart generator that allows you to input your project data and generate a chart in minutes.
Trello:
Trello is a popular project management tool that includes a burndown chart generator as part of its paid features. It allows you to track your project progress, visualize your team’s performance, and identify potential bottlenecks in your project.
SprintGround:
SprintGround is an Agile project management tool that includes a burndown chart generator as part of its features. It allows you to create a burndown chart based on your project data, track your progress, and identify areas where you may need to make adjustments.
Budget and avoids going over budget.
To create a financial burndown chart in Excel, you need to first gather data on the project’s estimated costs and actual costs. This information can be organized into a table with columns for the task name, estimated cost, actual cost, and remaining cost.
Once you have this data, you can create a burndown chart in Excel by following these steps:
- Insert a chart in Excel and select the line chart type.
- Add the estimated costs and actual costs as two data series in the chart.
- Use the “Remaining Cost” column as the data label for the estimated costs series.
- Use the “Actual Cost” column as the data label for the actual costs series.
- Use the “Task Name” column as the category axis labels.
- Add a legend to the chart to distinguish between the estimated costs and actual costs series.
- Add a vertical axis to the chart to show the cost of the project.
Faqs
Here are some frequently asked questions (FAQs) about burndown charts in Excel:
Q.1 How do I create a burndown chart in Excel?
You can create a burndown chart in Excel by first organizing your project data into a table, then creating a chart and selecting the appropriate chart type. There are also several Excel templates available online that you can use as a starting point.
Q.2 What data do I need to create a burndown chart in Excel?
To create a burndown chart in Excel, you’ll need to collect data on your project progress, including the total amount of work to be done, the amount of work completed, and the estimated time remaining.
Q.3 How often should I update my burndown chart in Excel?
It’s a good idea to update your burndown chart in Excel at least once a week, or more frequently if your project is moving quickly. This will help you track your progress and make adjustments to your plan as needed.
Q.4 Can I customize my burndown chart in Excel?
Yes, you can customize your burndown chart in Excel by changing the chart type, adjusting the axis labels and titles, and adding additional data series or formatting options.
Q.5 What are some common mistakes to avoid when creating a burndown chart in Excel?
Common mistakes to avoid when creating a burndown chart in Excel include failing to update the chart regularly, including too much or too little data, and selecting the wrong chart type. It’s important to carefully review your chart and data to ensure accuracy and relevance.
Conclusion
In conclusion, a burndown chart is a valuable project management tool that helps track progress and forecast the completion of a project. By using an Excel spreadsheet to create a burndown chart, you can easily visualize project progress and identify potential issues that may arise. With the help of burndown chart templates and generators available online, creating a burndown chart in Excel is easier than ever before. Whether you’re managing a software development project, planning an event, or leading any other type of project, a burndown chart can help you stay on track and achieve your goals.