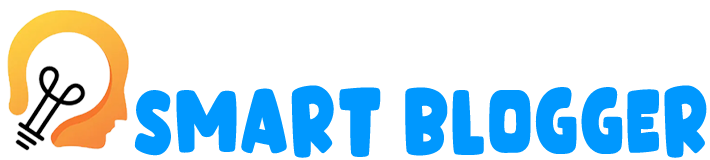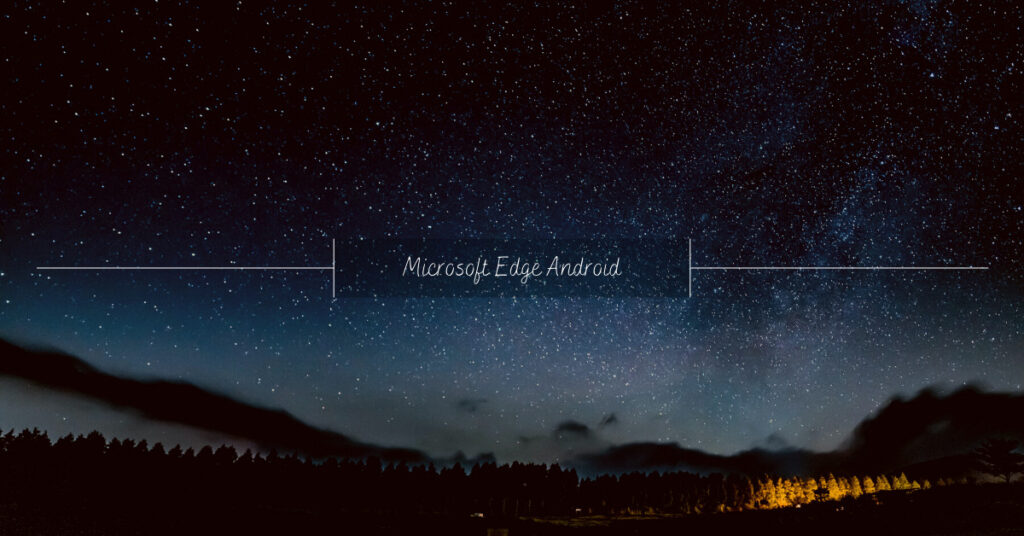
Unleash the power of Microsoft Edge Android for your mobile device.
Are you tired of slow and clunky mobile browsing experiences? Do you wish there was a better way to surf the web on your Android device? Look no further than Microsoft Edge Android! With its lightning-fast speeds, sleek interface, and cutting-edge features, this browser is revolutionizing the way we browse on-the-go. Whether you’re streaming videos, shopping online, or simply scrolling through social media feeds, Microsoft Edge Android has everything you need to maximize your productivity and enjoy a seamless digital experience. So what are you waiting for? Unleash the power of Microsoft Edge Android today and get ready to take your mobile browsing game to the next level!
What is Microsoft Edge Android?
Microsoft Edge Android is a fast and secure browser designed for Android devices. It offers a clean, modern interface that makes web browsing easy and efficient. Microsoft Edge Android also features advanced security features to keep your personal information safe. With its powerful performance, Microsoft Edge Android is the perfect choice for mobile browsing.
Get Started with Microsoft Edge Android
Microsoft Edge is the powerful, fast, and secure browser for Android. With Microsoft Edge, you can easily access your favorite websites and online services without compromise. You can use Microsoft Edge to browse the web quickly and securely, while protecting your privacy. Here are some tips to get started with Microsoft Edge on your Android device:
1. Open Microsoft Edge and sign in. If you don’t have an account, create one now.
2. In the top left corner of the screen, tap More (three lines).
3. In the “Action Center,” tap Add-ons (three lines).
4. In the “Add-ons” tab, tap Extensions (three lines).
5. Tap Get Extension from Store (two lines).
The extension page appears. Select Microsoft Edge from the list of browsers and click Install Now (two lines).
6. When the installation is complete, restart Microsoft Edge by clicking Reload or Relaunch in the top right corner of the screen. After restarting, you’ll see a new icon in your app drawer: Microsoft Edge Browser (two lines).
Use Microsoft Edge Android for Browsing the Web
Microsoft Edge Android is the perfect browser for tablet and smartphone users. It provides a fast, secure browsing experience with enhanced features, like private browsing mode and incognito mode. You can also easily access your favorite websites and online resources without ever leaving Microsoft Edge Android. Here are some tips to get the most out of Microsoft Edge Android:
To start using Microsoft Edge on your Android device, open the app and sign in with your Microsoft account. Once you’re signed in, you will see the main screen of Microsoft Edge. From here, you can access all of your bookmarks, history, passwords, and settings. You can also add new folders to organize your content and set up search engines to help you find what you’re looking for faster.
If you have an Office 365 subscription, you can use Office Mobile apps to edit documents on your phone or tablet. For example, if you have a Word document open on your desktop PC, you can edit it on your phone or tablet with Office Mobile apps. You can even insert pictures from Photo Gallery or save files as PDFs or PowerPoint presentations.
If you want to customize the look and feel of Microsoft Edge for mobile devices, there are a number of ways to do this. For example, you can change the browser’s theme by going to Settings > Personalization > Themes and selecting one of the styles available from the list. You can also change how tabs look by going to Settings > Personalization > Tabs
Access your Files and Photos with Microsoft Edge Android
Microsoft Edge provides a fast and secure browser for Android devices. It offers the best browsing experience on mobile devices, with features such as tabbed browsing, Cortana voice search, and built-in Adobe Flash support. Here are some tips to get the most out of Microsoft Edge Android:
1. Use tabs to keep your browsing organized. You can open multiple tabs in Microsoft Edge and switch between them with a quick tap or swipe. This is great when you have multiple pages you want to look at simultaneously.
2. Sync your bookmarks and other settings across devices. You can easily sync your bookmarks, history, passwords, and more between your desktop computer and your Android device using OneDrive for Business or Office 365..
3. Scan documents and photos with Cortana voice search. With Cortana on your Android device, you can quickly find files by saying their name aloud or scanning them with the camera app..
4. Add extensions to improve your web browsing experience. Extensions let you add extra features to Microsoft Edge such as password managers, weather reports, and translation tools..
Use Cortana to Control Your Devices and Access Settings
If you’re using a Windows 10 PC, Microsoft Edge is the best browser on Android. It offers all the features of Chrome and Firefox, plus some extras like Cortana integration and better privacy settings. Here’s how to use Cortana to control your devices and access settings:
First, open Microsoft Edge on your Android device.
Then, press the button with three lines in it (to the right of the address bar) and select “Cortana.”
Now, say “Hey Cortana,” or press and hold down on the microphone icon in the top right corner, then speak your query. For example, to play music from your phone library: “Hey Cortana, play my current playlist from Spotify.”
Protect Your Privacy with Secure Browsing
Most people use their mobile devices to browse the web, and Microsoft Edge is the best browser for Android. It offers fast performance, great security features, and support for extensions. Here are some tips to get the most out of Microsoft Edge on your Android device:
1. Use a password manager: The first step in protecting your privacy is to use a password manager. This will help you create strong passwords that are easy to remember and keep track of. You can also use a password manager on your computer as well as your mobile device.
2. Use security features: Microsoft Edge offers several security features that make it difficult for others to access your personal information. These features include the ability to block pop-ups and intrusive ads, full-page encryption, and secure https connections.
3. Stay up-to-date: Make sure you stay up-to-date with the latest security patches from Microsoft Edge. This will help protect yourself against potential attacks from hackers.
4. Use extensions: Extensions add extra functionality to Microsoft Edge, making it more powerful than other browsers on Android. There are many useful extensions available, so be sure to try some out!
Overview of Microsoft Edge Android
Microsoft Edge Android is a powerful web browser that lets you browse the web the way you want to. With its fast and reliable performance, it makes browsing the internet on your mobile device easier than ever. Plus, it has all of the features that you would expect from Microsoft Edge, including tabbed browsing, built-in security features, and more. Here is a quick overview of what Microsoft Edge Android can do for you:
Browse the Internet Faster with Microsoft Edge Android
With Microsoft Edge Android, you get lightning-fast performance when browsing the internet. Whether you’re looking for information on your favorite topic or just checking out some new websites, Microsoft Edge will handle everything quickly and smoothly. You’ll never have to worry about slowdowns or frustrating loading times again.
Secure Your Online Data with Built-In Security Features
Microsoft Edge Android has all of the security features that you would expect from a top-of-the-line browser. It includes enhanced protection against online threats like malware and spyware, as well as features to keep your personal information safe while you’re online. You can also trust in Microsoft Edge’s built-in privacy settings – no third parties needed!
Turning on Microsoft Edge Android
Microsoft Edge Android is the top mobile browser experience that puts you in control. With features like fast navigation, private browsing, and an ad-free experience, Microsoft Edge Android is the best way to get the most out of your web browsing. Here are some tips to unleash the power of Microsoft Edge Android:
Install Microsoft Edge Android on your device:
To get started with Microsoft Edge Android, you first need to install it on your device. You can download and install Microsoft Edge from the Google Play Store or App Store. Once you have installed it, open it and sign in with your Microsoft account. You can also start using it right away without signing in. However, if you want to save your bookmarks and preferences offline, you need to sign in first.
Configure features for a great mobile experience:
Once you have installed and opened Microsoft Edge on your device, there are a few things you can do to configure it for a great mobile experience. First, set up defaults so that most of the settings are automatically saved when you restart your device or close the app. Next, make sure that Flash is turned off by default so that videos don’t load slowly and ads aren’t displayed during web browsing. Finally,URN off Shift Keys so that text doesn’t wrap automatically when entering URLs into the address bar (you can always turn this feature back on). With these simple steps, you’ll be
Customizing Your Experience with Microsoft Edge Android
Microsoft Edge Android is a powerful web browsing experience that lets you do more on your mobile device. With a few simple steps, you can customize Microsoft Edge Android to make it your own. Here are four tips for getting the most out of Microsoft Edge Android:
1. Create custom tabs and windows: You can create as many tabs or windows as you need to keep your browsing organized. You can also resize any tab or window to fit your needs.
2. Use Reading View: When you’re reading content on the web, switch to Reading View to minimize distractions and maximize readability. This view shows only the article text, toolbar buttons, and images where needed so that you can focus on the information at hand.
3. Use Cortana: Cortana provides quick access to search results, settings, and more from within Microsoft Edge Android. Simply say “Hey Cortana,” open Cortana, and then start typing what you want to find.
The search bar will appear at the top of the screen, and Cortana will offer suggestions as you type. Tap on one of the suggested results to open it in Microsoft Edge Android.
4. Customize keyboard shortcuts: You can use keyboard shortcuts to quickly perform common tasks in Microsoft Edge Android. For example, press Ctrl+T (Windows) or Cmd+T (Mac) to open the toolbar, then use the arrow keys to select an item from it and press Enter (or Spacebar if you’ve assigned a shortcut for
Managing Your Web Browsing History with Microsoft Edge Android
Microsoft Edge is the best browser for Android. With its cutting-edge features, you can get more out of your web browsing experience. Here are some tips to help manage your web browsing history with Microsoft Edge Android:
1. Use Microsoft Edge’s “Private Browsing” feature. This feature lets you browse the web privately without saving any information on your device. You can also configure it to automatically start when you sign in to your account or open a new tab.
2. Enable “Web History” and “ passwords & forms data” in Microsoft Edge Settings. Web History lets you save every website you visit, including the pages you have closed and the search terms you used. Password & Forms Data stores login credentials and other personal information for websites that you visit.
3. Clear your history frequently to keep your data private and secure. To clear your history, go to Menu > Settings > Advanced Settings > Clear Recent History (on devices running Android 8 Oreo or later).
4. Use Microsoft Edge extensions to customize your experience even further. Extensions add additional features to Microsoft Edge, making it easier to navigate the web on your device. You can find popular extensions at the Windows Store and Google Play Store, or through recommendations from friends or online communities like Reddit or StackOverflow.”
Enhancing Your Web Experience with Extensions and Themes
Microsoft Edge on Android is an incredibly powerful browser that offers a great experience when browsing the web. With extensions and themes, you can customize your browser to make it look and feel like your own. Here are some of the best extensions and themes for Microsoft Edge on Android:
1. Better Privacy – This extension blocks trackers and other third-party ads, which can improve your privacy while browsing the web.
2. Reading List – This extension creates a list of articles you have saved for later reading, which makes it easier to stay focused while browsing the web.
3. Screen Capture – This extension allows you to easily capture screenshots of pages you are viewing, which can be useful for sharing information with others or for documenting your work on a website.
4. Web Developer – This extension provides easy access to tools and resources for web developers, making it easier to research topics related to web development and troubleshooting issues while browsing the web.
Conclusion
If you’re an internet user, then you know that browsing the web on your mobile device can be frustrating. With Microsoft Edge Android, however, there’s no need to sacrifice features and performance because you’re using a mobile browser. In this article we’ll take a look at some of the great features of Microsoft Edge Android and show you how to get the most out of it. We’ll also cover some tips on how to keep your data safe when browsing online, so make sure to read through to the end for additional security measures!