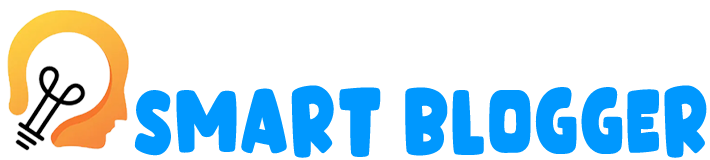Fujitsu ScanSnap Scanner
Introduction
Are you looking for a reliable scanner to help streamline your business operations? If so, the Fujitsu ScanSnap is one of the most popular models out there. But in order to get the most out of your Fujitsu ScanSnap scanner, you’ll need to install its accompanying TWAIN driver. In this blog post, we’ll go over the process of installing a TWAIN driver for your Fujitsu ScanSnap scanner. We’ll also provide some tips on troubleshooting any issues that may arise throughout the installation process. By following our step-by-step guide, you should have a functioning TWAIN driver up and running in no time!
Connect the scanner to the computer
TWAIN is a communication protocol that regulates communication between software and imaging devices such as scanners. In order to use your twain driver for Fujitsu ScanSnap scanner with your computer, you will need to install a TWAIN driver.
There are two ways to install a TWAIN driver: using the CD that came with your scanner, or downloading the driver from the Fujitsu website. We recommend downloading the driver from the website, as it will be the most up-to-date version.
To download the driver from the Fujitsu website, go to http://www.fujitsu.com/global/support/products/computing/peripheral/scanners/scansnap/. Select your scanner model from the list, then click on “Downloads”. Find the section labeled “ScanSnap Manager for fi Series Updates” and click on the link for your operating system to begin downloading the file. Once the file has downloaded, double-click on it to run the installer. Follow the prompts to complete installation.
You should now be able to launch ScanSnap Manager and use your scanner!
Download and install the TWAIN driver
If you have a Fujitsu ScanSnap scanner, you’ll need to install the TWAIN driver in order to use it. This driver allows the scanner to interface with your computer so that you can scan documents and images.
To download and install the TWAIN driver for your Fujitsu ScanSnap scanner, follow these steps:
- Visit the Fujitsu website and navigate to the support page for your specific scanner model.
- On the support page, locate the “Downloads” section and click on the link for the TWAIN driver.
- Save the driver file to your computer and double-click on it to begin installation.
- Follow the prompts to complete installation of the TWAIN driver.
Configure the TWAIN driver settings
To configure the TWAIN driver settings for your Fujitsu ScanSnap scanner, follow these steps:
- Open the TWAIN Driver Settings window by clicking Start > All Programs > Fujitsu > ScanSnap Manager > Driver Settings.
- In the TWAIN Driver Settings window, select the profile that you want to modify from the Profile drop-down list.
- Make the desired changes to the settings in the selected profile, then click OK to save your changes.
Test the scanner
- Download the latest TWAIN driver for your Fujitsu ScanSnap scanner from the Fujitsu website.
- Unzip the downloaded file and run the installer.
- Follow the prompts to complete the installation.
- Once the installation is complete, open your scanning software and select the Fujitsu ScanSnap as your scanner.
- If prompted, select the TWAIN driver as your scanner driver.
- Test your scanner by scanning a document or image.
Conclusion
Installing a TWAIN driver for your Fujitsu ScanSnap scanner is an easy process that anyone can do. Just make sure to have the appropriate software and drivers handy before beginning the installation, and follow our step-by-step guide carefully. Once you’re done, you’ll be ready to start scanning documents with your ScanSnap! We hope this article has helped you get started on setting up your new FujiScanScanner so that you can take advantage of all its features.