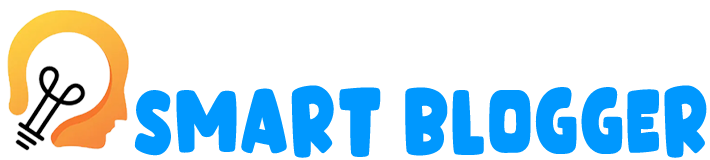iosvenkateshneowin: Microsoft Edge is a web browser developed by Microsoft. It is included in Windows 10 by default, and is the successor to Internet Explorer. Edge includes features such as a reading view, which strips away clutter like ads and background images, and gives you a clean, efficient reading experience. It also has built-in Cortana integration, which allows you to search the web using natural language.
How to install Microsoft Edge on iOS
iOS is a mobile operating system developed and distributed by Apple Inc. It was originally released in 2007 for the iPhone, iPod Touch, and Apple TV. iOS is derived from OS X, with which it shares the Darwin foundation. iOS is therefore a cousin of macOS.
Microsoft Edge is a web browser developed by Microsoft. It was first released for Windows 10 and Xbox One in 2015, then for Android and iOS in 2017.
Edge for iOS is available as a free download from the App Store.
To install Microsoft Edge on your iOS device:
1. Open the App Store on your iOS device.
2. Search for Microsoft Edge.
3. Tap Get, then tap Install.
4. Enter your Apple ID password, if prompted.
5. Tap Open after the installation is complete.
You can now start browsing with Microsoft Edge on your iOS device!
How to set up Microsoft Edge on iOS
If you’re using an iPhone or iPad, you can set up Microsoft Edge as your default browser in a few simple steps. Here’s how:
1. Open the Settings app on your iOS device.
2. Scroll down and tap on Safari.
3. Tap on the button labeled Set Default Browser.
4. A pop-up window will appear. Tap on Microsoft Edge.
5. You will be taken to the Microsoft Edge app. Tap on the button labeled Set as Default Browser.
6. You will be asked to confirm your choice. Tap on the button labeled Set as Default Browser.
That’s it! Microsoft Edge is now your default browser on your iOS device.
How to use Microsoft Edge on iOS
Microsoft Edge is now available on iOS! With the new Microsoft Edge app for iOS, you can browse the web, search the web, and access your favorite websites on your iPhone or iPad.
To get started, simply download the Microsoft Edge app from the App Store. Once you have the app installed, launch it and sign in with your Microsoft account. Once you’re signed in, you’ll be able to access all of your favorite websites and search the web just like you would on your desktop or laptop.
One of the best things about Microsoft Edge is that it uses the same rendering engine as Safari, so websites will look just as they do in Safari. However, Edge also includes a variety of unique features that make it a great choice for browsing the web on your iOS device.
Edge also includes a built-in note-taking tool that lets you take notes on web pages and save them for later. To use this feature, just tap the notes icon in the address bar and start taking notes. Your notes will be saved automatically and sync across all of your devices.
Finally, Edge includes a variety of privacy and security features that make it a great choice for browsing the web on your iOS device. For example, Edge includes tracking prevention that blocks third-party trackers from collecting your data.
If you’re looking for a great web browser for your iOS device, Microsoft Edge is a great choice. It’s fast, efficient, and comes with a variety of unique features that make it a great choice for browsing the web on your iPhone or iPad.
How to download Microsoft Edge for iOS
Microsoft Edge for iOS is now available for download from the App Store. This new browser from Microsoft has been designed for the iPhone and iPad, and it offers a variety of features that should appeal to users of those devices.
The first thing you’ll notice about Microsoft Edge for iOS is that it looks different from other browsers. The interface has been designed specifically for touchscreen devices, and it’s easy to navigate. The browser also includes a number of features that are designed to make browsing the web on your iOS device more efficient.
One of the most useful features of Microsoft Edge for iOS is the ability to sync your browsing data with the desktop version of Edge. This means that you can pick up where you left off on your PC or Mac, and vice versa. To enable this feature, you’ll need to sign in with your Microsoft account.
Another useful feature is the ability to save articles for offline reading. This is perfect if you’re going to be without an internet connection for a while, or if you just want to read something later without having to worry about data charges.
Microsoft Edge for iOS also includes support for Apple’s Handoff feature. This allows you to start browsing on your iOS device and then continue on your Mac or PC. To use this feature, you’ll need to be signed in with your Microsoft account.
If you’re looking for a new browser for your iPhone or iPad, then Microsoft Edge is definitely worth checking out. It’s free to download from the App Store, and it offers a number of features that should appeal to users of those devices.
7 Ideen zur Winterisierung Ihrer Pergola für ein optimiertes Outdoor-Leben
How to use Microsoft Edge for iOS
Microsoft Edge is a web browser developed by Microsoft. It was first released for Windows 10 and Xbox One in 2015, then for Android and iOS in 2017, and for macOS in 2019.
Microsoft Edge for iOS has been designed for use on the iPhone and iPad, and it offers a number of features that are optimized for mobile devices. For example, you can save articles for offline reading, and the browser will automatically format them for easy reading on a small screen. Edge also includes features such as Reading View, which strips away clutter from web pages, and Cortana integration, which allows you to use Microsoft’s digital assistant to perform web searches.
If you’re using an iPhone or iPad and want to try out Microsoft Edge, here’s how to get started.
First, download the Microsoft Edge app from the App Store. Once it’s installed, open the app and tap the Get Started button.
Next, you’ll be asked to sign in with a Microsoft account. If you don’t have one, you can create one for free. Once you’re signed in, you’ll be taken to the Microsoft Edge start page.
From here, you can start browsing the web. To enter a web address, tap the address bar at the top of the screen and type in the URL. To search the web, tap the search bar and enter your query.